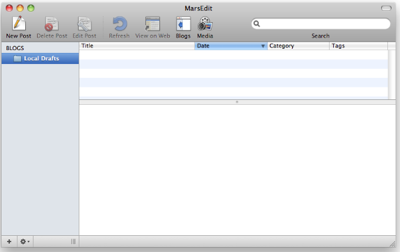- 屬於 Bar 的有
- Navigation bars
- Toolbars
- Tabbars - Style/Image 可透過
- (id)initWithTitle:(NSString *)title image:(UIImage *)image tag:(NSInteger)tag;
- (id)initWithTabBarSystemItem:(UITabBarSystemItem)systemItem tag:(NSInteger)tag; - Style
typedef enum {
UITabBarSystemItemMore,
UITabBarSystemItemFavorites,
UITabBarSystemItemFeatured,
UITabBarSystemItemTopRated,
UITabBarSystemItemRecents,
UITabBarSystemItemContacts,
UITabBarSystemItemHistory,
UITabBarSystemItemBookmarks,
UITabBarSystemItemSearch,
UITabBarSystemItemDownloads,
UITabBarSystemItemMostRecent,
UITabBarSystemItemMostViewed,
} UITabBarSystemItem; - TabBar icon 大小
32 x 32 png 背景為透明。 - TabBar icon 作圖,參考
How to Draw Pixel-Perfect iPhone Toolbar Icons
Generating icons for iPhone UITabBar
tabbaritem的png無法顯示 - 顯示圖片設定,實際顯示的圖片會便
UIImage* aImage = [UIImage imageNamed:@"favorites.png"];
[self.tabBarItem setImage:aImage]; - 內建直接設定 badge,後面帶入 NSString
[self.tabBarItem setBadgeValue:@"100"]; - 承上面兩項,實際顯示的圖形會被系統再處理一次
原本 被選取時 沒被選取時
32 x 32